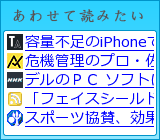カウンター
プロフィール
カレンダー
ブログ内検索
アーカイブ
カテゴリー
最新記事
(11/20)
(07/13)
(06/28)
(04/20)
(01/28)
(01/13)
(01/05)
(12/28)
(08/10)
(01/25)
最新コメント
(05/17)
(12/26)
(08/14)
(01/06)
(07/19)
(03/23)
(02/27)
(02/24)
(02/23)
(02/11)
最新トラックバック
アクセス解析
×
[PR]上記の広告は3ヶ月以上新規記事投稿のないブログに表示されています。新しい記事を書く事で広告が消えます。
前々回書いたUbuntuをVirtualPC上で動かす際でのVGAの設定(vbe-mode)について、あれだけだと混乱するかもしれなかったので以下にリスト化しました。
ソースはVESA standard。

■参考
VESA BIOS Extension 2.0
VESA BIOS Extension 3.0(pdf)
VESA BIOS Extensions - Wikipedia, the free encyclopedia
【追記】
「GRUBによる」とタイトルに書きましたが、VESAStandardの設定値なので、LILOを使ったboot処理でもおそらく使えます。
■関連記事
VirtualPCにUbuntu9.04をインストールする方法と注意点
ソースはVESA standard。
■参考
VESA BIOS Extension 2.0
VESA BIOS Extension 3.0(pdf)
VESA BIOS Extensions - Wikipedia, the free encyclopedia
| 4bits | 8bits | 15bits | 16bits | 24bits | 32bits | |||||||
| 10進数 | 16進数 | 10進数 | 16進数 | 10進数 | 16進数 | 10進数 | 16進数 | 10進数 | 16進数 | 10進数 | 16進数 | |
| 320x200 | - | - | - | - | 781 | 0x30d | 782 | 0x30e | 783 | 0x30f | - | - |
| 640x400 | - | - | 768 | 0x300 | 801 | 0x321 | 802 | 0x322 | 803 | 0x323 | 804 | 0x324 |
| 640x480 | - | - | 769 | 0x301 | 784 | 0x310 | 785 | 0x311 | 786 | 0x312 | 809 | 0x329 |
| 800x500 | - | - | 879 | 0x36f | 880 | 0x370 | 881 | 0x371 | 882 | 0x372 | 883 | 0x373 |
| 800x600 | 770 | 0x302 | 771 | 0x303 | 787 | 0x313 | 788 | 0x314 | 789 | 0x315 | 814 | 0x32e |
| 896x672 | - | - | 815 | 0x32f | 816 | 0x330 | 817 | 0x331 | 818 | 0x332 | 819 | 0x333 |
| 1024x640 | - | - | 874 | 0x36a | 875 | 0x36b | 876 | 0x36c | 877 | 0x36d | 878 | 0x36e |
| 1024x768 | 772 | 0x304 | 773 | 0x305 | 790 | 0x316 | 791 | 0x317 | 792 | 0x318 | 824 | 0x338 |
| 1152x720 | - | - | 869 | 0x365 | 870 | 0x366 | 871 | 0x367 | 872 | 0x368 | 873 | 0x369 |
| 1280x1024 | 774 | 0x306 | 775 | 0x307 | 793 | 0x319 | 794 | 0x31a | 795 | 0x31b | 829 | 0x33d |
| 1440x900 | - | - | 864 | 0x360 | 865 | 0x361 | 866 | 0x362 | 867 | 0x363 | 868 | 0x364 |
| 1400x1050 | - | - | 835 | 0x343 | - | - | 837 | 0x345 | 838 | 0x346 | - | - |
| 1600x1200 | - | - | 796 | 0x31c | 797 | 0x31d | 798 | 0x31e | 799 | 0x31f | 834 | 0x342 |
| 1920x1200 | - | - | 893 | 0x37d | - | - | - | - | - | - | - | - |
【追記】
「GRUBによる」とタイトルに書きましたが、VESAStandardの設定値なので、LILOを使ったboot処理でもおそらく使えます。
■関連記事
VirtualPCにUbuntu9.04をインストールする方法と注意点
PR
数日前から、Windows上での簡単なLinux環境を作りたくて、Virtual PC 2007上にLinux環境をインストールしてみようと試みていました。
そんなわけで今回はUbuntu9.04 Desktop版をインストールしてみました。今回はその時のメモ。
結構苦労しましたがポイントさえ分かれば応用が利くようです。
■Ubuntu9.04のインストール
用意するものは、Virtual PC 2007とUbuntu9.04Desktop版のISOイメージ。
http://www.microsoft.com/japan/windows/products/winfamily/virtualpc/default.mspx
http://www.ubuntulinux.jp/
まずは普通に「Ubuntuをインストール」を選択してインストールしてみます。

すると、end traceで処理がストップしてしまいます。

原因は最初わかりませんでしたが、調べてみるとどうやらLinuxのカーネル2.6.24以降から追加されたXenによる仮想化対応パッチである「paravirt_ops」(paravirtパッチ)が、VirtualPCやVMWare環境ではプロセッサエラーを引き起こすため、停止したり起動エラーが起こるようです。
(詳しくはこちら↓)
【連載】仮想化の教室 [第3回] 仮想マシンの限界 ~Linuxゲストの時計が狂う!?~ : Windows Server - Computerworld.jp
何にしても、素のインストールコマンドではVirtualPC上だと不具合が回避できそうにありません。
そこで、GRUBの起動コマンドを以下のように変更。
1.タイトル画面で「Ubuntuをインストール」を選択
2.F4を押して「セーフグラフィックモードでubuntuを起動」を選択
3.F6を押して起動コマンドを表示、次のような表示が出ます。
4-1."quiet"、"splash"の削除
4-2.コマンドの末尾に "vga=788 clocksource=pit nosmp noapic nolapic noreplace-paravirt" を追加
ここで、削除及び追加したコマンドの説明を書くと、
vgaのパラメータに関してはこの通り。24bitはWindows環境では画面が崩れてしまうので、16bitのパラメータを設定してください。(よくある記事には "vga=791" とおまじないのように書かれていますが、最適なものを選んだ方がいいです。)
これらを設定して、再度インストールを行うとインストール処理画面まで進むことができ、インストールを行えます。以降は普通にインストールを行ってください。
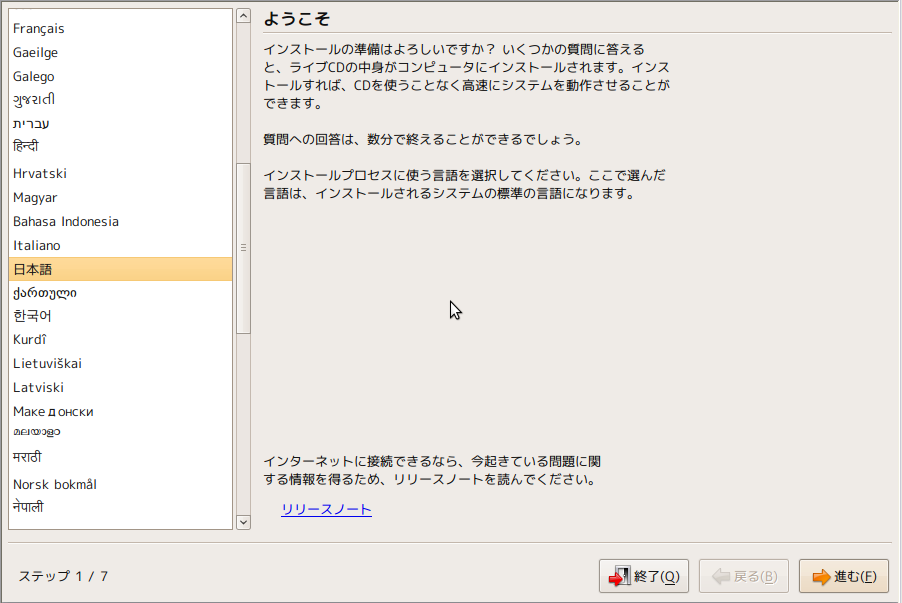
■Ubuntu9.04 on Virtual PC 2007の起動時設定
次にインストール後の起動設定について。
インストールが完了しても再起動がうまくいくとは限りません。上に書いた通り、VirtualPC上で起動するにはGRUBによるカーネルレベルでの設定が必要です。
ということで、上と同様に通常の起動コマンドで起動するとどうなるか敢えて試してみます。
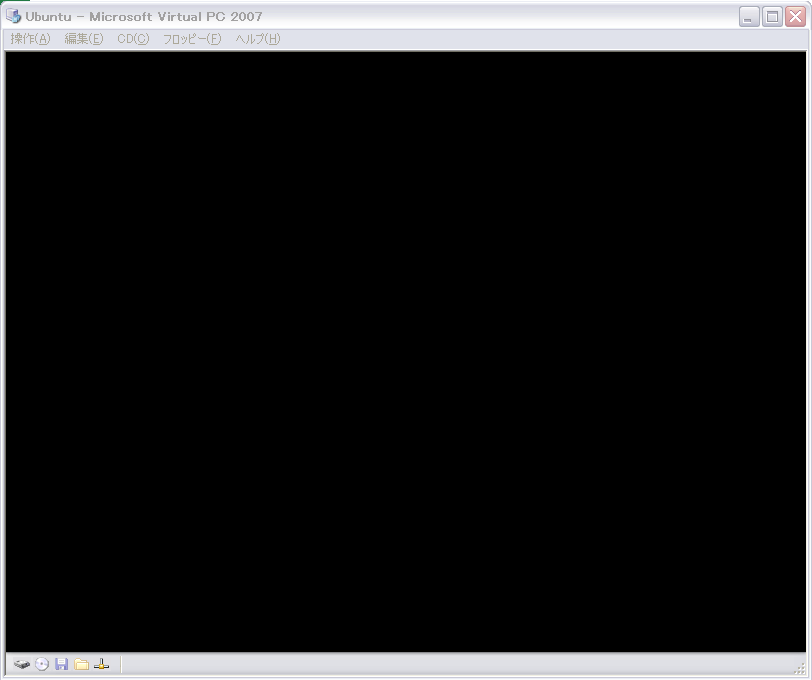
何も表示されません。では先ほど同様に起動コマンドを変更します。
1.GRUBの起動選択時、「Esc」ボタンを入力

2.起動カーネル選択メニューで、「Ubuntu 9.04 kernel 2.6.28-11-generic」を選択して、「e」ボタンを入力
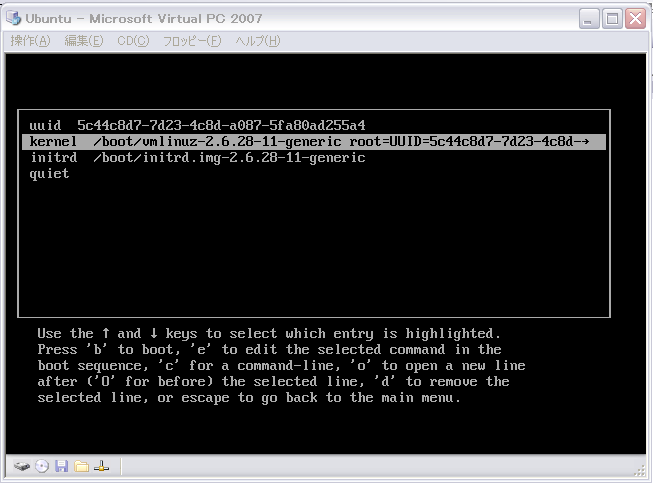
3.「kernel~」を選択して、「e」ボタンを入力、起動コマンドを編集する。
上記の通りにインストールした場合の起動コマンドは以下の通り。
4-1.コマンドの末尾に "vga=788" を追加
5.「Enter」ボタンを入力して編集を終了
6.「b」ボタンを入力してbootを開始する
ここまでで起動は可能です。ですが、残念ながら編集した起動コマンドは保存されません。つまり今度継続的にこの設定を用いたい場合は、GRUBがカーネル起動に参照しているファイルを編集する必要があります。
ということで、そのファイルを編集します。
7.起動したUbuntuにログインして、端末(アプリケーション→アクセサリ→端末)をあげ、"gksudo gedit /boot/grub/menu.lst"でmenu.lstを変更
8.ファイルの後半に起動コマンドが記載されているので、"title" が "Ubuntu 9.04, kernel 2.6.28-11-generic" となっている設定の、 "kernel" のパラメータの末尾に "vga=788" を追加して保存する
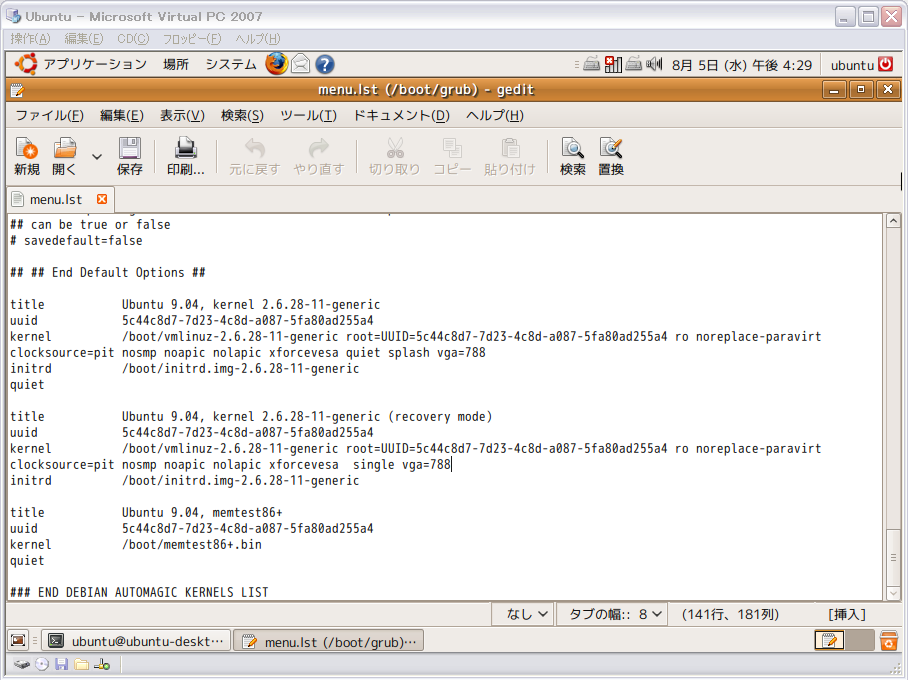
これで起動の設定は完了です。
また、不具合発生時にrecovery modeで起動することがあるかもしれないので、recovery modeの起動パラメータも変更しておくことをお勧めします。
とりあえず気になったのがparavirtパッチの所存です。GUIの表示が崩れるのは以前からあったのでわかっていた話しなのですが、kernelのレベルの話だと、今後、テスト環境を仮想化していた時に、Update処理がきっかけでシステム環境を破壊するやもしれません。
そして、他のOSではどうなんでしょうか。そこのところも少し気になるのでそのうち調べます。
■関連記事
GRUBによるboot時のVGA設定に関するまとめ
■参考
【連載】仮想化の教室 [第3回] 仮想マシンの限界 ~Linuxゲストの時計が狂う!?~ : Windows Server - Computerworld.jp
Virtual PC 2007にUbuntu 8.04を入れてみた。:めもメモ とにかく メモめも:So-net blog
ubuntu 8.04 を Virtual PC 2007 へインストール - 取りあえず要点だけ - ふるた技工所(てっこうしょ) - 楽天ブログ(Blog)
プログラマの実態: Virtual PCにUbuntu 9.04 Serverをインストールする
Virtual PC 2007でUbuntuを入れてみた :: Webプログラマー+WebデザイナーなZARU日記
そんなわけで今回はUbuntu9.04 Desktop版をインストールしてみました。今回はその時のメモ。
結構苦労しましたがポイントさえ分かれば応用が利くようです。
■Ubuntu9.04のインストール
用意するものは、Virtual PC 2007とUbuntu9.04Desktop版のISOイメージ。
http://www.microsoft.com/japan/windows/products/winfamily/virtualpc/default.mspx
http://www.ubuntulinux.jp/
まずは普通に「Ubuntuをインストール」を選択してインストールしてみます。
すると、end traceで処理がストップしてしまいます。
原因は最初わかりませんでしたが、調べてみるとどうやらLinuxのカーネル2.6.24以降から追加されたXenによる仮想化対応パッチである「paravirt_ops」(paravirtパッチ)が、VirtualPCやVMWare環境ではプロセッサエラーを引き起こすため、停止したり起動エラーが起こるようです。
(詳しくはこちら↓)
【連載】仮想化の教室 [第3回] 仮想マシンの限界 ~Linuxゲストの時計が狂う!?~ : Windows Server - Computerworld.jp
何にしても、素のインストールコマンドではVirtualPC上だと不具合が回避できそうにありません。
そこで、GRUBの起動コマンドを以下のように変更。
1.タイトル画面で「Ubuntuをインストール」を選択
2.F4を押して「セーフグラフィックモードでubuntuを起動」を選択
3.F6を押して起動コマンドを表示、次のような表示が出ます。
file=/cdrom/preseed/ubuntu.seed boot=casper only-ubiquity initrd=/casper/initrd.gz quiet splash tz=Asia/Tokyo utc=no --4.表示された起動コマンドを次のように変更を加える
4-1."quiet"、"splash"の削除
4-2.コマンドの末尾に "vga=788 clocksource=pit nosmp noapic nolapic noreplace-paravirt" を追加
ここで、削除及び追加したコマンドの説明を書くと、
[boot時設定コマンド]になっています。
quiet … boot処理中にデバッグ情報を表示しないことを指定
splash … boot処理中にスプラッシュ画面を表示することを指定
[画面補正コマンド]
vga=788 … boot処理中の画面解像度の指定
[時間誤差調整コマンド]
clocksource=pit … 高精度タイマーによる補正はPITのみ利用(補正なし)
nosmp … SMPサーバ上のSMPカーネルがシングルプロセッサモード指定
noapic … APICの起動抑制
nolapic … ローカルAPICの起動抑制
[仮想化対応パッチ抑制コマンド]
noreplace-paravirt … 仮想化対応処理(paravirtパッチ)抑制
vgaのパラメータに関してはこの通り。24bitはWindows環境では画面が崩れてしまうので、16bitのパラメータを設定してください。(よくある記事には "vga=791" とおまじないのように書かれていますが、最適なものを選んだ方がいいです。)
| 800x600 | 1024x768 | 1280x1024 | |
| 8bit | 771 | 773 | 775 |
| 16bit | 788 | 791 | 794 |
| 24bit | 789 | 792 | 795 |
これらを設定して、再度インストールを行うとインストール処理画面まで進むことができ、インストールを行えます。以降は普通にインストールを行ってください。
■Ubuntu9.04 on Virtual PC 2007の起動時設定
次にインストール後の起動設定について。
インストールが完了しても再起動がうまくいくとは限りません。上に書いた通り、VirtualPC上で起動するにはGRUBによるカーネルレベルでの設定が必要です。
ということで、上と同様に通常の起動コマンドで起動するとどうなるか敢えて試してみます。
何も表示されません。では先ほど同様に起動コマンドを変更します。
1.GRUBの起動選択時、「Esc」ボタンを入力
2.起動カーネル選択メニューで、「Ubuntu 9.04 kernel 2.6.28-11-generic」を選択して、「e」ボタンを入力
3.「kernel~」を選択して、「e」ボタンを入力、起動コマンドを編集する。
上記の通りにインストールした場合の起動コマンドは以下の通り。
4.表示された起動コマンドを以下の通りに変更するkernel /boot/vmlinuz-2.6.28-11-generic root=UUID=*************** ro noreplace-paravirt clocksource=pit nosmp noapic nolapic xforcevesa quiet splash
4-1.コマンドの末尾に "vga=788" を追加
5.「Enter」ボタンを入力して編集を終了
6.「b」ボタンを入力してbootを開始する
ここまでで起動は可能です。ですが、残念ながら編集した起動コマンドは保存されません。つまり今度継続的にこの設定を用いたい場合は、GRUBがカーネル起動に参照しているファイルを編集する必要があります。
ということで、そのファイルを編集します。
7.起動したUbuntuにログインして、端末(アプリケーション→アクセサリ→端末)をあげ、"gksudo gedit /boot/grub/menu.lst"でmenu.lstを変更
8.ファイルの後半に起動コマンドが記載されているので、"title" が "Ubuntu 9.04, kernel 2.6.28-11-generic" となっている設定の、 "kernel" のパラメータの末尾に "vga=788" を追加して保存する
これで起動の設定は完了です。
また、不具合発生時にrecovery modeで起動することがあるかもしれないので、recovery modeの起動パラメータも変更しておくことをお勧めします。
とりあえず気になったのがparavirtパッチの所存です。GUIの表示が崩れるのは以前からあったのでわかっていた話しなのですが、kernelのレベルの話だと、今後、テスト環境を仮想化していた時に、Update処理がきっかけでシステム環境を破壊するやもしれません。
そして、他のOSではどうなんでしょうか。そこのところも少し気になるのでそのうち調べます。
■関連記事
GRUBによるboot時のVGA設定に関するまとめ
■参考
【連載】仮想化の教室 [第3回] 仮想マシンの限界 ~Linuxゲストの時計が狂う!?~ : Windows Server - Computerworld.jp
Virtual PC 2007にUbuntu 8.04を入れてみた。:めもメモ とにかく メモめも:So-net blog
ubuntu 8.04 を Virtual PC 2007 へインストール - 取りあえず要点だけ - ふるた技工所(てっこうしょ) - 楽天ブログ(Blog)
プログラマの実態: Virtual PCにUbuntu 9.04 Serverをインストールする
Virtual PC 2007でUbuntuを入れてみた :: Webプログラマー+WebデザイナーなZARU日記
前回に続いて今回は仮想マシンへのOSのインストールです。
・Virtual PC 2007をインストールしてみた
インストールするOSはWindows Server 2003 R2 Enterprise Editionです。
Linuxでもよかったんですが、Windows Server2008ももうすぐ出るし、勉強をそろそろ始めておいた方がベターかなぁと思ったことと、たまたま手元にServer2003の評価版があったので。
方法はいたって簡単で、boot時にCDを読ませるだけ。
あとは普通のWindowsのインストールと同じです。

普通のインストールの流れに沿って作業するだけで…

インストールが完了です。
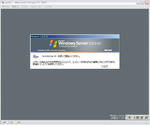
もちろんインストールにかかる時間は、実際のPCにインストールする時にかかる時間よりも短くはならないのであしからず。
(僕は2時間半かかりました)
また、ここで作成したバーチャルマシン設定ファイル(vmcファイル)と、バーチャルマシンハードドライブイメージ(vhdファイル)は、利用しないで媒体に落としておけば、今後インストール作業を発生させなくてもいいので楽ですょ。
・Virtual PC 2007をインストールしてみた
インストールするOSはWindows Server 2003 R2 Enterprise Editionです。
Linuxでもよかったんですが、Windows Server2008ももうすぐ出るし、勉強をそろそろ始めておいた方がベターかなぁと思ったことと、たまたま手元にServer2003の評価版があったので。
方法はいたって簡単で、boot時にCDを読ませるだけ。
あとは普通のWindowsのインストールと同じです。
普通のインストールの流れに沿って作業するだけで…
インストールが完了です。
もちろんインストールにかかる時間は、実際のPCにインストールする時にかかる時間よりも短くはならないのであしからず。
(僕は2時間半かかりました)
また、ここで作成したバーチャルマシン設定ファイル(vmcファイル)と、バーチャルマシンハードドライブイメージ(vhdファイル)は、利用しないで媒体に落としておけば、今後インストール作業を発生させなくてもいいので楽ですょ。
今後、ツールの技術検証することが多くなりそうなので、仮想化ソフトをいれることにしました。
現在のPC環境はこんな感じ。
OS:Windows XP Pro SP2
CPU:Celeron 2.93GHz(341)
Memory:2.00GB RAM
CPUとメモリにやや難がありそうですが...CPUの換装とMemoryの追加は追々やることにします。
ついで仮想化ソフトの比較。
自分の知ってるレベルでの無料仮想化ソフトの有名どころを列挙してみました。
■Virtual PC 2004
Microsoftが提供する仮想化ソフト。
ホストOS上でアプリケーションとして起動。
ゲストOSがWindows系であれば問題なくインストールしたり起動したりできるが、
一部のLinuxや他OSでインストールが不可能な場合があるらしい。
■Virtual Server 2005 R2
Virtual PC 2004同様、Microsoftの仮想化サーバ。
ホストOSのサービスとして登録されるらしい。(そのため安定稼動)
リソースを制限することが可能。だが、サーバ系OS上でしか稼動できない。
■Virtual PC 2007
Virtual PC 2004の後継。無償で提供。
ホスト/ゲストOSとしてVista対応。
ホストOSとして64bitOSにも対応している。
■VMware Player
仮想マシンが作成できない。いろいろいじれば作ることもできるらしいけど。
日本語環境不完全。
■VMware Server
名目上はVirtual Server同様、ホストOSがサーバOSである必要があるらしい。
無償版は英語のみ対応。またVMware Playerと比較しても結構重い。
前まではVMWare Serverを使っていたけど、英語の意味を取り違えて大変なことになったり、レスポンスに1分近くかかったり、英語がそもそも読めないという問題があったりと、いろいろと使いにくいところがあったので却下(一部ユーザー側に問題あり)。
今回はVirtual PC 2007で。
そんなわけで早速ダウンロード。(VirtualPC2007のexeはここからダウンロードできます。)

早速インストール開始。
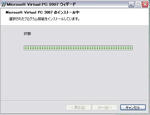
ふんふん。
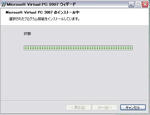
あれよあれよという間にインストール終了。

続いてバーチャルマシンの作成。
これもそんな考えることなくスイスイと。
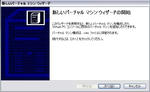
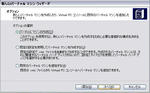
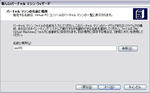
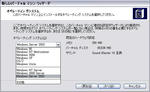
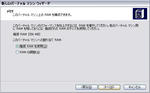
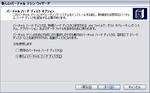
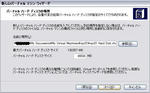

ということで、仮想マシンが作成できました。
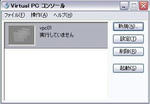
現在のPC環境はこんな感じ。
OS:Windows XP Pro SP2
CPU:Celeron 2.93GHz(341)
Memory:2.00GB RAM
CPUとメモリにやや難がありそうですが...CPUの換装とMemoryの追加は追々やることにします。
ついで仮想化ソフトの比較。
自分の知ってるレベルでの無料仮想化ソフトの有名どころを列挙してみました。
■Virtual PC 2004
Microsoftが提供する仮想化ソフト。
ホストOS上でアプリケーションとして起動。
ゲストOSがWindows系であれば問題なくインストールしたり起動したりできるが、
一部のLinuxや他OSでインストールが不可能な場合があるらしい。
■Virtual Server 2005 R2
Virtual PC 2004同様、Microsoftの仮想化サーバ。
ホストOSのサービスとして登録されるらしい。(そのため安定稼動)
リソースを制限することが可能。だが、サーバ系OS上でしか稼動できない。
■Virtual PC 2007
Virtual PC 2004の後継。無償で提供。
ホスト/ゲストOSとしてVista対応。
ホストOSとして64bitOSにも対応している。
■VMware Player
仮想マシンが作成できない。いろいろいじれば作ることもできるらしいけど。
日本語環境不完全。
■VMware Server
名目上はVirtual Server同様、ホストOSがサーバOSである必要があるらしい。
無償版は英語のみ対応。またVMware Playerと比較しても結構重い。
前まではVMWare Serverを使っていたけど、英語の意味を取り違えて大変なことになったり、レスポンスに1分近くかかったり、英語がそもそも読めないという問題があったりと、いろいろと使いにくいところがあったので却下(一部ユーザー側に問題あり)。
今回はVirtual PC 2007で。
そんなわけで早速ダウンロード。(VirtualPC2007のexeはここからダウンロードできます。)
早速インストール開始。
ふんふん。
あれよあれよという間にインストール終了。
続いてバーチャルマシンの作成。
これもそんな考えることなくスイスイと。
ということで、仮想マシンが作成できました。
*HOME*

![はてなブックマーク - [PR] はてなブックマーク - [PR]](http://b.hatena.ne.jp/entry/image/http://yoppa.blog.shinobi.jp)
![livedoorクリップ - [PR] livedoorクリップ - [PR]](http://image.clip.livedoor.com/counter/small/http://yoppa.blog.shinobi.jp)